Menu Bar
There are seven top-level menus and six icons across the Paint.NET menu bar:

File Menu
Open, acquire, close, save and print images from this menu. These options behave similarly to other document and image editing programs.
Edit Menu
Contains commands to step forwards and backwards through the image history, clipboard controls and commands to manipulate selections.
View Menu
These commands change the way that the image in the
Image Menu
This menu contains commands that resize, rotate or otherwise alter the entire image, including all the layers present in the image.
Layers Menu
The
Adjustments Menu
Contains nine
Think of the
Effects Menu
Paint.NET ships with 33 effects in seven sub menus:
Utility Windows 



This set of four icons are used to toggle the visibility of the four utility, or child, windows (
This function of the four Utility Window Icons is the same as the Function Keys
Resetting the Utility Windows
The Utility Windows can be reset to the default position and size (including docking) by holding down
Settings 
Clicking this icon opens the Paint.NET
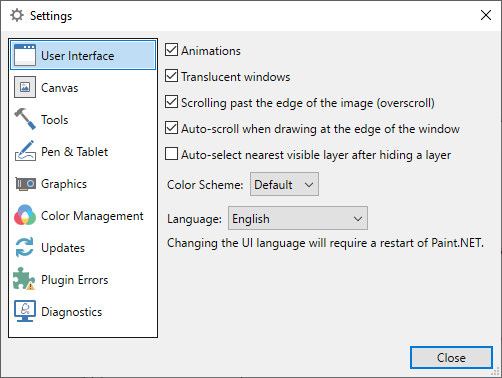
For more information on this dialog, see the Settings section.
Help 
Clicking this icon opens a menu linking numerous help and support resources.

For more information on the this dialog, see the Help Menu section.
Tip
The documents you are reading can be opened from within Paint.NET using the