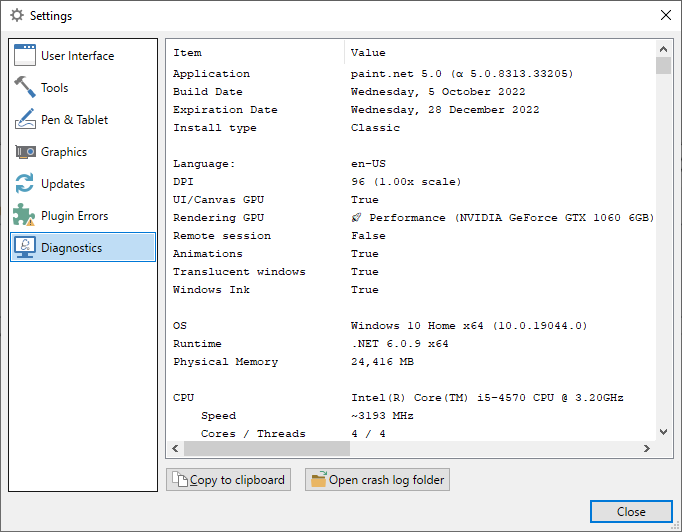Settings Dialog 
The Settings dialog contains a number of configuration settings for Paint.NET as well as diagnostic
tools and system information.
Open the
 User Interface
User Interface
The first tab in the
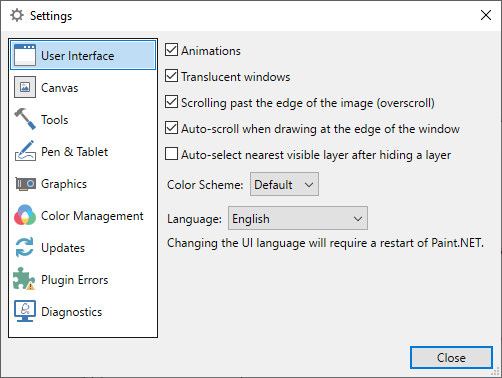
 Canvas
Canvas
The Canvas tab contains settings which allow the customization of the canvas and its surrounding border.
The first checkbox is a toggle which applies or removes a drop shadow from the canvas edge. The drop shadow extends from the edge of the canvas into the border.
The second set of controls gives the ability to change the border color (sometimes called the "background" color).
The last control is the Transparency Checkerboard Brightness setting. As the name suggests, this controls the brightness of the Paint.NET transparency indicator (aka checkerboard). This control has been relocated from the User Interface tab.
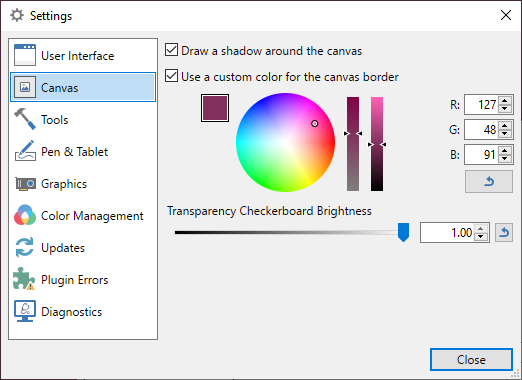
 Tools
Tools
The Tools tab contains the default actions, behaviors and settings for the various tools.
The current Toolbar settings can be loaded as defaults using the
To reset the tool defaults, click the
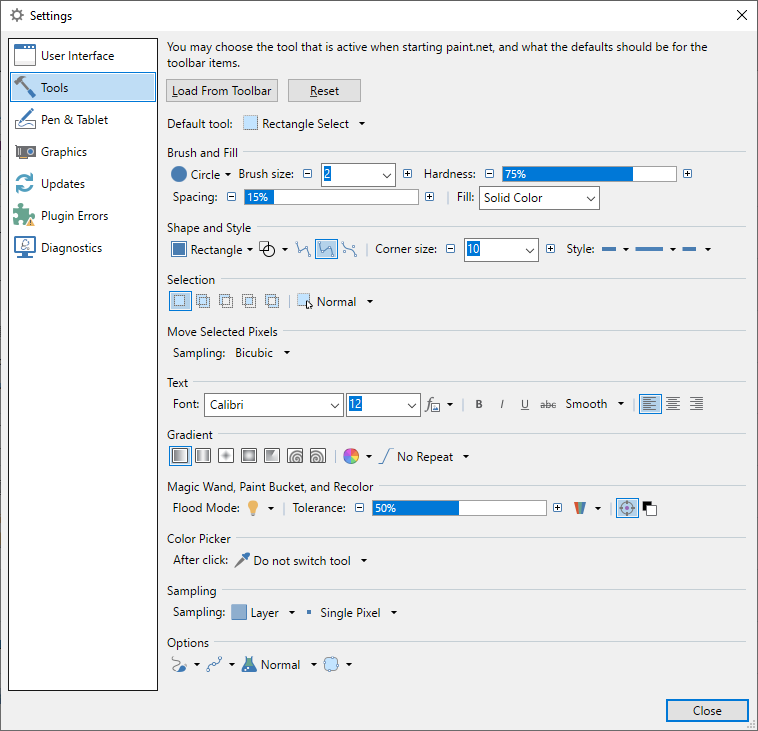
 Pen & Tablet
Pen & Tablet
The Pen & Tablet tab contains a setting to toggle Window Ink on and off, as well a providing a link to the Pen & Windows Ink dialog.
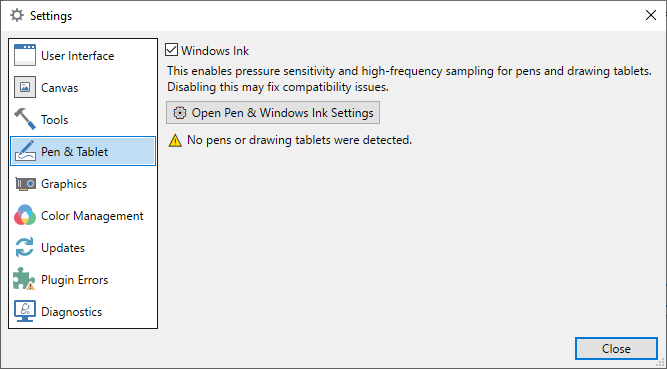
 Graphics
Graphics
The Graphics tab contains a few settings for enabling hardware acceleration, and for selection the rendering device (graphics card) used for tools, adjustments, and effects.
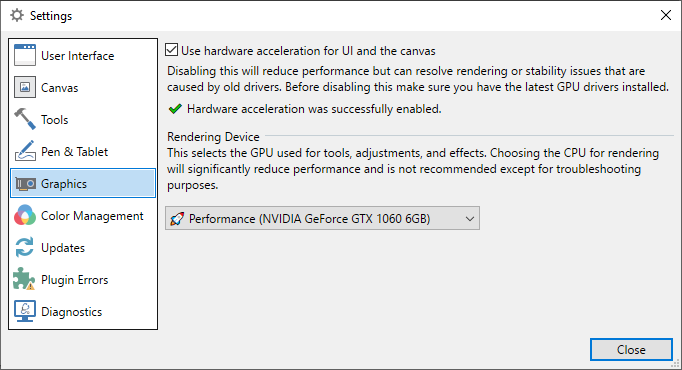
Tip
If visual artifacts appear while using Paint.NET, try disabling (unchecking) the
 Color Management
Color Management
The Color Management tab contains a checkbox which enables Windows Advanced Color (WAC). This setting is not used when the display is configured for Standard Dynamic Range (SDR) mode (see the first image below).
The WAC setting enables high bit-depth output and the use of the display's full gamut (range) of colors, and ensure accurate color reproduction. A display configured for High Dynamic Range (HDR) or Wide Color Gamut (WCG) is required to access the WAC setting. A shortcut to Windows Display Settings is provided to assist configuration.
The Status section of the dialog shows which profile the display is configured for and additional information.
When the display is configured for SDR mode, or when hardware acceleration is disabled in the Graphics settings page, Paint.NET will operate in sRGB mode. This results in consistent color display, but accuracy is only assured if the display itself is also configured for sRGB color display.

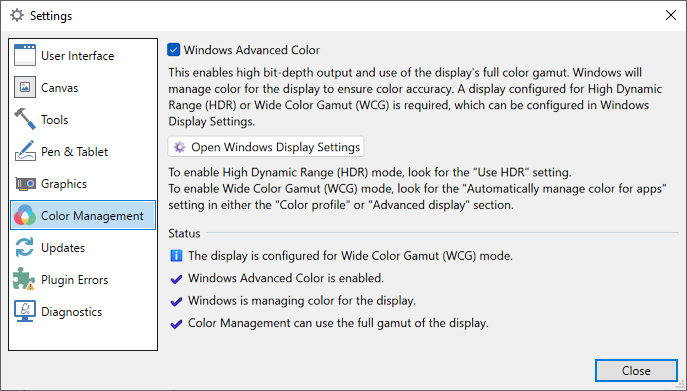
 Updates
Updates
The Updates tab contains controls which determine if and when Paint.NET checks for available updates.
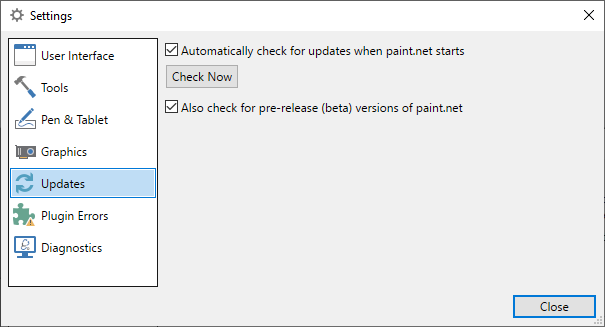
 Plugin Errors
Plugin Errors
The Plugin Errors tab in the
The plugin filename is shown in the upper pane while details of the problem or issue are shown in the
lower pane.
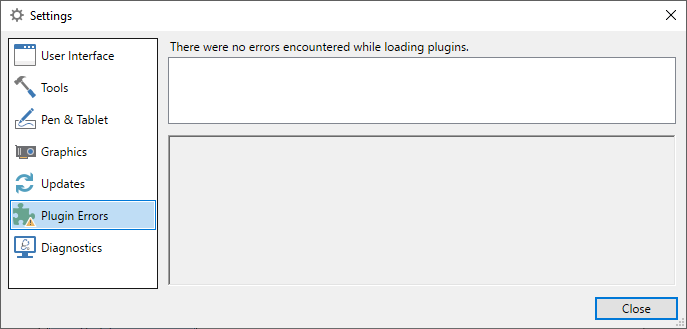
 Diagnostics
Diagnostics
The Diagnostics tab contains information about the system and the version of Paint.NET that is
running.
The contents of this window can be copied to the clipboard for pasting into forum posts or emails to the
developer. A link provides access to the system folder where crash logs are stored.