Layers Menu
The commands in this menu only affect the active layer, as chosen in the
Many of these actions have keyboard shortcuts. Some are also present as icons located at the bottom of the
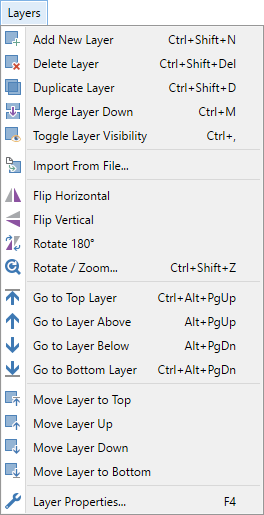
For an in-depth discussion of layers and layering concepts, see the Working with Layers section.
 Add New Layer
Add New Layer
This adds a new, completely transparent layer to the image immediately above the active layer. The new layer will be given a generic name "Layer X" by default. X denotes the layer number - hence it is always a unique identifier.
New layers are filled with transparent black pixels (i.e. ARGB #00000000).
It is possible (and highly recommended) to change the default name to accurately reflect the contents of the layer (see Layer Properties below).
 Delete Layer
Delete Layer
This deletes the active layer from the image. As all images must have at least one layer, the last remaining layer cannot be deleted.
 Duplicate Layer
Duplicate Layer
This makes an exact copy of the active layer, including its contents, attributes and properties. The new layer will be named uniquely following the pattern described above (see
 Merge Layer Down
Merge Layer Down
Takes the active layer and combines or merges it into the layer immediately below it in the
 Toggle Layer Visibility
Toggle Layer Visibility
Swaps the layer visibility state between visible and hidden (and back again). This has the same functionality as checking and unchecking the layer visibility checkbox.
 Import From File
Import From File
This command allows one or more external image files to be imported as one or more new layers.
When invoked, the command opens a file selector dialog to allow a file to be chosen. Once a file is selected, the image is imported into the current image as a new layer or layers.
Note that the canvas may be enlarged to accommodate new the image size if it is larger than the current canvas. This happens automatically as required.
 Flip Horizontal
Flip Horizontal
This command flips the active layer so left becomes right and vice versa.
 Flip Vertical
Flip Vertical
This flips the active layer so the top becomes bottom and vice versa.
 Rotate 180°
Rotate 180°
Rotates the active layer by 180 degrees.
 Rotate / Zoom
Rotate / Zoom
This command allows the active layer to be rotated, panned and enlarged or reduced.
For an in-depth discussion of this set of tools, see the Rotate/Zoom Tool section.
 Go to Top Layer
Go to Top Layer
Shifts the editing focus to the upper most layer in the
 Go to Layer Above
Go to Layer Above
Shifts the editing focus to the layer immediately above the current one.
 Go to Layer Below
Go to Layer Below
Shifts the editing focus to the layer immediately beneath the current one.
 Go to Bottom Layer
Go to Bottom Layer
Shifts the editing focus to the lowest layer in the
 Move Layer to Top
Move Layer to Top
Moves the active layer to the top of the layer stack i.e. the top position in the
 Move Layer Up
Move Layer Up
Moves the active layer up one position in the layer stack.
 Move Layer Down
Move Layer Down
Moves the active layer one position lower in the layer stack.
 Move Layer to Bottom
Move Layer to Bottom
Moves the active layer to the bottom of the layer stack i.e. the lowest position in the
 Layer Properties
Layer Properties
This icon opens the Properties Dialog for the active layer.
In this dialog the layer name, visibility, blend mode and opacity can all be set.
The same dialog can be opened by pressing the
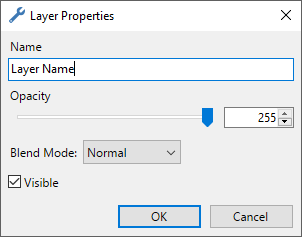
Tip
Open the Properties Dialog for the active layer by pressing the
For more information about Blend Modes, see the Blend Modes section.