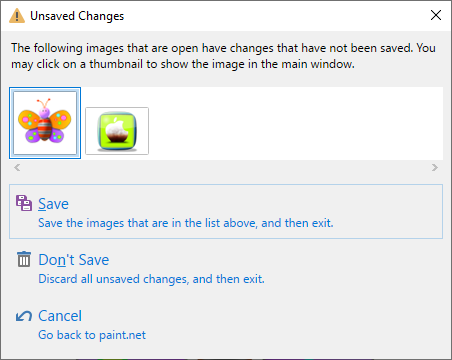File Menu
The
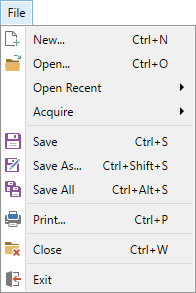
 New
New
This creates a new, blank, single layered image. The single layer will be filled with white.
The default canvas size is 800 x 600 pixels scaled by the system DPI setting, or the size of any image contained in the clipboard.
The keyboard shortcut for
This dialog is displayed when
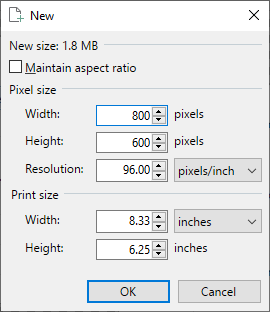
The ☑
An estimate of the image size is displayed at the top of the dialog. This can be used to approximate how much memory Paint.NET will require to open the image. Adding new layers will increase this memory overhead. The saved size of the image will usually be less than the new image size. This is because compression is used by most file formats.
The
Changing the
 Open
Open
This allows you to open an existing image for editing. The default list of supported file types is shown below.
The opened image will be added to the image list and displayed in the
The keyboard shortcut for
Supported File Formats
| Format | Extension(s) | Note |
| Paint.NET | *.pdn | |
| PNG | *.png | |
| JPEG | *.jpg, *.jpeg, *.jpe, *.jfif, *.exif | |
| JPEG XL | *.jxl | |
| JPEG XR | *.jxr, *.wdp, *.wmp | |
| Bitmap | *.bmp, *.dib, *.rle | |
| GIF | *.gif | |
| TGA | *.tga | |
| Direct Draw Surface | *.dds | |
| TIFF | *.tif, *.tiff | |
| HEIC | *.heic, *.heif, *.hif | Requires Microsoft HEVC Video Extensions. |
| WebP | *.webp | Maximum image dimensions 16383 x 16383 pixels |
| AV1 | *.avif |
Tip
Did you know you can open an image straight from the Internet? Right click on an image in your browser and choose the option to "Copy Image Location". In the Open File dialog (Ctrl + O or File > Open), click in the File Name text box and paste the copied URL (Ctrl +V). Then click Open.

Note: Use
Open Recent
Illustrated above, the
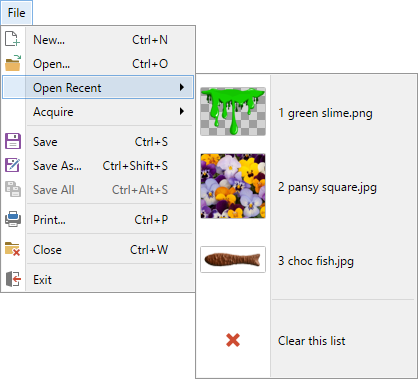
There is a command to
If the cursor is hovered over any of the images in the Recent File list, the path to the file is shown as a tooltip.
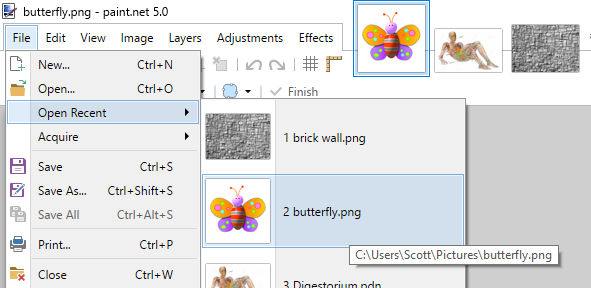
Acquire
This sub-menu contains one item:
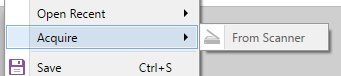
 Save
Save
The keyboard shortcut for
This command saves the image with the current filename. If the image has not been previously saved, or if the file type specified requires configuration (PNG, BMP, GIF, TGA or JPEG but not PDN or TIF), then the Save Configuration dialog will be presented. If the image is unnamed (that is, if it's still called "Untitled"), a filename will need to be supplied.
When saving JPEG images, the quality of the image can be configured. For GIF images, transparency and dithering options are presented. TGA images may be configured to save at 24 or 32-bit, and with or without RLE compression. Other file types may have their own configuration settings.
The dialog below shows a preview of how the image will appear when loaded with another application (or Paint.NET). The file size is shown above the preview. The configurable options help optimize quality vs. file size.
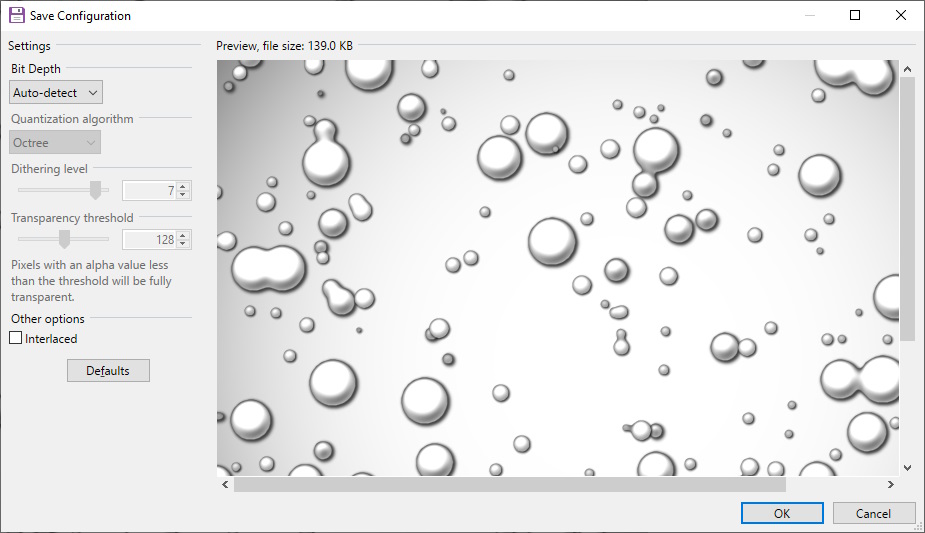
Tip
The Auto-detect choice for the Bit Depth setting is used to ensure an image is saved to the smallest file size that does not incur any loss of information or clarity.
Paint.NET first determines at which bit depths the image can be saved at without fidelity loss, then the image is saved at the setting which results in the smallest file size.
Supported File Formats
| Format | Extension(s) | Note |
| Paint.NET | *.pdn | |
| PNG | *.png | |
| JPEG | *.jpg, *.jpeg, *.jpe, *.jfif, *.exif | |
| JPEG XL | *.jxl | |
| JPEG XR | *.jxr, *.wdp, *.wmp | |
| Bitmap | *.bmp, *.dib, *.rle | |
| GIF | *.gif | |
| TGA | *.tga | |
| Direct Draw Surface | *.dds | |
| TIFF | *.tif, *.tiff | |
| HEIC | *.heic, *.heif, *.hif | Requires Microsoft HEVC Video Extensions. |
| WebP | *.webp | Maximum image dimensions 16383 x 16383 pixels |
| AV1 | *.avif |
 Save As
Save As
The keyboard shortcut for
When using the
 Save All
Save All
Where changes render the existing format unusable (like adding a layer to a JPG), a configuration dialog or warning prompt will appear.
The keyboard shortcut for
Note
 Print
Print
This command opens the built-in Windows Photo Printing interface so the image can be sent to an attached printer. The Printing Interface presents a simple wizard-based dialog to guide users through the printing process.
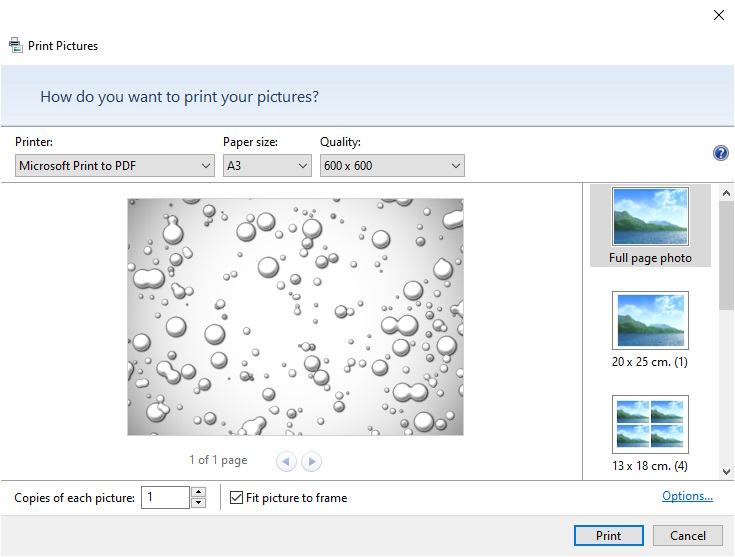
The keyboard shortcut for
 Close
Close
This closes the current image. If there are unsaved changes, a prompt will appear asking for confirmation before the closure proceeds.
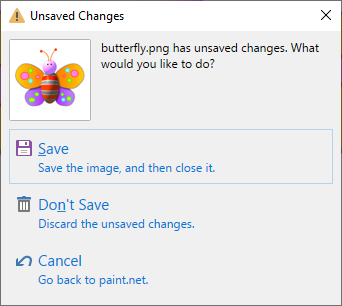
The keyboard shortcut for
 Exit
Exit
Use this to exit (close) Paint.NET. If unsaved changes have been made, a prompt will appear giving the option to save the image(s)before the application exits.