Colors Window 
The
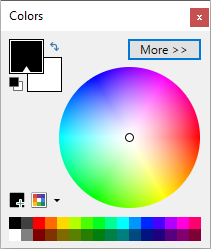
Paint.NET allows two colors to be selected, a
The active color slot is indicated by a notch in the Current Color Selector (top left in the image above).
Show/Hide the Colors Window
The
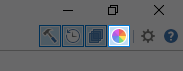
Clicking the Colors icon or pressing
Resetting the Colors Window
The window can be reset to its original position and size (including docking) by pressing
Relocating the Colors Window
The
Using the Colors Window
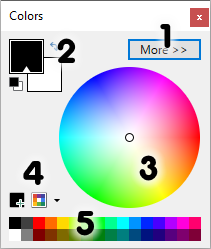
-
More » Button
Click this button to expand the
Colors Window to reveal detailed color information about the color held in the active color slot (Primary orSecondary ). The entire palette of 96 colors is visible in the expanded window.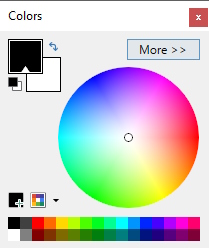
Minimized Colors Window 
Expanded Colors Window The RGB (Red, Green & Blue), HSV (Hue, Saturation & Value) and Opacity sliders are used to change the attributes of the color in the active color slot.
Hexadecimal values for the color in the active color slot are displayed and are editable within the text box. New hex values can be pasted into the text box to generate a new color.
In expanded mode, the
More button is renamed "Less ". Clicking the button in this form returns theColors Window to its minimized (default) size. -
Current Color Selection
Current Color Selection Icons The overlapping squares in the upper left of the
Colors Window show the currently selectedPrimary (foreground square) andSecondary (background square) colors.The active slot is indicated by a notch in the colored square. Click on the other square to swap the active/inactive status of the slots (the 'active' notch will move to the clicked color slot).

Current Color Selection Icons Tip
Use the shortcut key
C to quickly switch the 'active' notch betweenPrimary andSecondary colors.The double headed arrow icon situated at the upper right of the Current Color Selection icon swaps the colors in the
Primary andSecondary color slots.Tip
Use the shortcut key
X to quickly swap the colors in thePrimary andSecondary color slots.The black and white icon to the lower left of the Current Color Selection icon installs the default Black and White colors as
Primary andSecondary color slots respectively. -
Color Wheel
The
Color Wheel is used to make color selection to the currently active color slot.Left clicking on the color wheel will install the selected color to theActive color slot (the one showing the notch in the Current Color Selector).Right clicking will install the color to theInactive color slot (the one without the notch).Color Wheel Key Modifiers
Holding down the
Ctrl key with the pointer in theColor Wheel limits color selections to the same radius as the currently selected color. This is the same as changing the Hue (H) in the expandedColor Window's HSV section.
Color Wheel modifier: Ctrl Holding down the
Alt key with the pointer in theColor Wheel limits color selections to a single spoke in theColor Wheel . The spoke will be generated through the current color. This is the same as changing the Saturation (S) value in the expandedColor Window's HSV section.
Color Wheel modifier: Alt Holding down the
Shift key with the pointer in theColor Wheel limits color selections to specific spokes in theColor Wheel . The current color may not be located on one of the spokes. This is the same as changing the Saturation (S) (changes on a single spoke) and/or Hue (H) (changes from spoke to spoke) in the expandedColor Window's HSV section.
Color Wheel modifier: Shift Holding down both
Ctrl andShift keys with the pointer in theColor Wheel limits color selections to 15° spaced intervals on the same radius. This is the same as adding (or subtracting) 15 from the Hue value for each interval.
Color Wheel modifiers: Ctrl and Shift -
Palette Controls


These controls are used to manage palettes. For more information see the Working with Palettes section.

Palette Controls -
Palette
This control is used to quickly select one of the colors in the current palette. Left click on a color shade to load it into the
Active color slot. Right clicking will load the color shade into theInactive color slot.When the
Colors window is at its smaller size, only the first 32 colors of the current palette will be visible. When theColors window is expanded the entire palette of 96 shades is shown.For more information on palettes, see the Working with Palettes section.