Status Bar
The

Help Tips / Tool Status
When a tool is selected, the left-hand side of the

Progress Bar
When an Effect or Adjustment is underway, progress towards rendering completion will be displayed as green progress bar in the

Image Size / Cursor Location / Measurement Units

The dimensions of the currently active image (width x height) are displayed using the currently set units of measurement. In the image above the size is 600 x 41 (pixels).
To the right of the image size, the current location of the cursor is displayed. The location is measured from the top left corner of the image which is position (0,0). The current location of the cursor is 336, -160 (pixels). A negative location value indicates the cursor is either above or left of the top left corner of the image.
The tool to set the measurement units (pixels, inches or centimeters) is located to the right of the cursor location. Here it shows px denoting pixels.
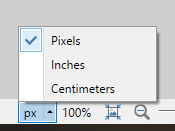
Other options are inches and centimeters. These options are accessed via the little arrow icon which opens a sub menu.
Zoom Controls
At the right-hand side of the

The first zoom control is a small text box containing a percentage figure. This is the current zoom size of the image.
Click the percentage figure to activate it and a text box containing the figure will appear. Type in a new percentage setting and press
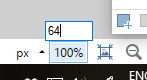
The quick size icon ![]() toggles the image view size between 100% and maximized in the
toggles the image view size between 100% and maximized in the
The zoom slider is used to quickly change the view size. Click and drag the slider control to change the zoom setting.

The actual zoom amount is displayed in the zoom text box beside the quick size icon.
