Installing Additional Plugins 
Paint.NET allows for easy expansion of features and file types through a plugin system. Many plugins are available. Examples of plugins include support for new type of file formats, drop shadows, coloring tools and photographic adjustments. There is even a plugin called CodeLab which is a plugin designed to create new plugins!
Plugins are developed by third-party developers and released via the Paint.NET forum | plugins.
A comprehensive list is of plugins is compiled and maintained here Paint.NET forum | plugin index.
Please note that plugins are provided by members of the forum. The Paint.NET team cannot provide support for them. If you require assistance with an individual plugin, visit the Paint.NET forum and post a question in the thread where the plugin was released.
There are two types of plugins:
- Effects: Effects expand the feature set by adding new effects, filters and adjustments.
- FileTypes: Filetype add support for new types of files so they can be loaded and saved with Paint.NET.
Note
Plugins are developed and maintained by the Paint.NET community and not the developer of Paint.NET.
If you are having issues with a particular plugin, please ask on the Paint.NET forum in the thread where the plugin was downloaded.
This location can be found by searching from within Paint.NET. Open the search URL with the keyboard combination
Warning
Only ever download plugins from the Paint.NET forum, or from links posted there by the plugin author.
Never download plugins from any other source as malware, viruses and infected files can infiltrate your system.
We highly recommend you perform a virus scan on any plugin prior to installation.
Plugins come as a file with the extension of ".DLL". Some plugin authors may compress these files further in an archive format such as .ZIP or .RAR. If compressed, the plugin will need to be extracted from the archive file to it's *.DLL format before proceeding.
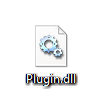
Classic Paint.NET
For Classic Paint.NET, locate the directory where Paint.NET has been installed. Usually this is "C:\Program Files\Paint.NET\". It is also possible to use the directory "Documents\Paint.NET App Files\..." as an alternative, but it will usually need to be created manually (see Microsoft Store version below).
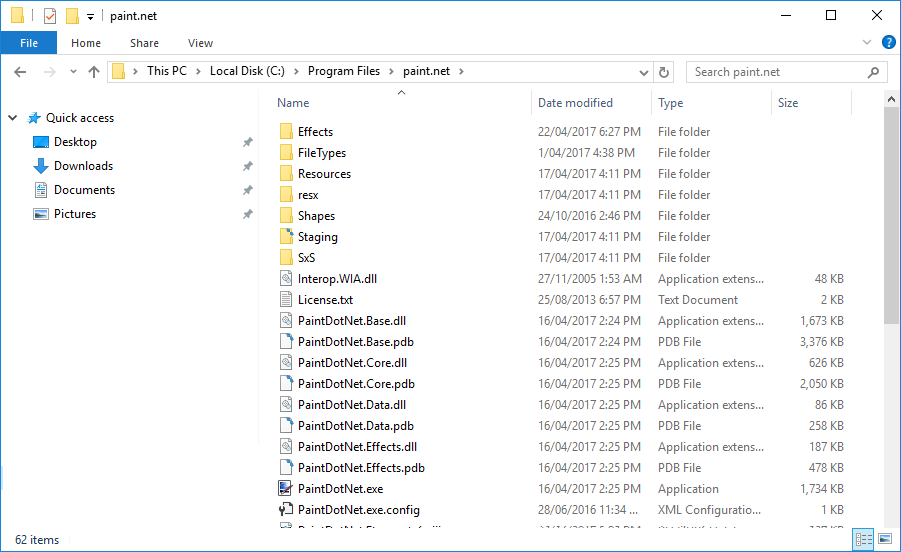
Microsoft Store Paint.NET
In the Windows Store version of Paint.NET, the directories for plugins and Shapes are different. These locations need to be created manually.
First navigate to your Documents folder (this may be translated to your system language). In it, create a new folder called Paint.NET App Files
Then create three subfolders in the new folder. These should be called: Effects, FileTypes and Shapes.
The correct spelling of these folder names is essential, however Windows and Paint.NET will ignore the capitalization (or lack of).
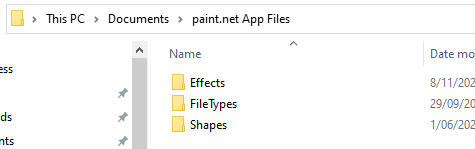
Paint.NET Portable
Plugins for Paint.NET portable go in the same folder as the installation, so locate the same directory where Paint.NET was unzipped. In that directory there will be folders for Effects, FileTypes, and Shapes.
For all installations....
If you downloaded a FileType plugin, move the uncompressed *.DLL to the \FileTypes\ subdirectory.
If you downloaded an Effect plugin, move the uncompressed *.DLL file to the \Effects\ subdirectory.
If the new plugin is replacing an older version you may be prompted to confirm the replacement of the existing file. It is safe to do so.
Navigate to the plugin file just moved and Right-click on the file. Select Properties from the context sensitive menu.
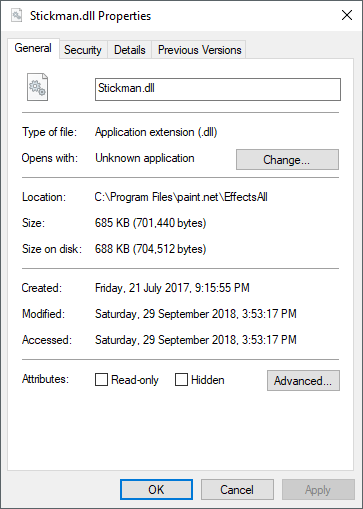
Under the "General" tab, look for an
Close Paint.NET if it was open.
Reopen Paint.NET to enjoy the new features the plugin has added.
Note
Paint.NET scans for plugins only at start-up. The application must be restarted to load new plugins.
For Effect plugins; the plugin developer should have posted the location of the plugin so it can be found in Paint.NET's menu system.
If the plugin cannot be found in the correct menu, check the
For Filetype plugins; the plugin will not be found in Paint.NET's menus. Instead, the plugin will add the new file extension to the drop-down lists in the load and save dialogs.
If the new extension cannot be found, check the
Custom Plugin/Shapes Folders 
You can specify additional directories where plugins will be loaded from. This means cloud-based solutions like OneDrive can be used to host plugins which will then be sync'd to all of your systems. For security reasons enabling this feature requires editing registry entries.
Warning
Setting up custom plugin folders, especially cloud-based folders, is advanced app configuration. This configuration is intended for advanced users, administrators, and IT Professionals as it requires administrator privilege and the creation of registry keys. For your protection, we recommend backing up the registry before modifying it.
The creation of custom plugin folders involves the creation of two registry keys:
- Set HKEY_LOCAL_MACHINE \ Software \ Paint.NET \ "Plugins/AllowAdditionalPluginDirectoryRoots" (without the quotes) to true.
- Set HKEY_CURRENT_USER \ Software \ Paint.NET \ "Plugins/AdditionalPluginDirectoryRoots" to a semicolon-delimited list of directories (just like setting PATH).
Within the custom directories, create the usual subdirectories of FileTypes, Effects, and Shapes. You can use environment variables like %OneDrive%\Documents\Paint.NET Plugins.
The portable version of Paint.NET cannot use this feature.
Paint.NET Plugin API Documentation
For plugin developers, the Paint.NET plugin API documentation and reference material can be found on github: Plugin API Docs